時たま「ファイルの作成日時や更新日時を変更することができるか」問い合わせを受けることがあります。
内容は別に悪いことしようってわけではなく、
例えばですが、
・システムに取り込むデータの日付の整合性が取れずアップロードができない。
→もちろん相手先と日付修正の合意が取れていてです。
・ファイルが「1900年01月01日」に日時がなってしまっているので変更したい。
とかですかね。
このご要望も特にフリーソフトとか使用せずに、コマンドで変更できますので、
今回は作成日時、更新日時、アクセス日時の変更方法をご紹介します。
※改ざんには使わないように!
ファイルの作成日時、更新日時、アクセス日時の変更コマンド
手順はいたって簡単でWindows標準ツール「Powershell」で下記コマンドを実行するだけです。
作成日付を変更するコマンド:
Set-ItemProperty %FilePath% -Name CreationTime -Value "yyyy/mm/dd hh:mm:ss"更新日付を変更するコマンド:
Set-ItemProperty %FilePath% -Name LastWriteTime -Value "yyyy/mm/dd hh:mm:ss"アクセス日付を変更するコマンド:
Set-ItemProperty %FilePath% -Name LastAccessTime -Value "yyyy/mm/dd hh:mm:ss"コマンド内の
%FilePath% にファイル名までのフルパスをいれて、
“yyyy/mm/dd hh:mm:ss” に日付、時間をいれて実行するだけです。
【手順】日時変更コマンドの実施手順を解説
とはいえ、Powershellを使ったことがない方がほとんどかと思いますので、
日付の変わり方も見せながら手順を追います。
1.まず対象ファイルのプロパティを開き、日付時間を確認します。
今回テストで変更するファイルは、変更前こんな感じです。
(わかりやすいようにCドライブの直下にフォルダを作成し、その中にファイルを配置しました)
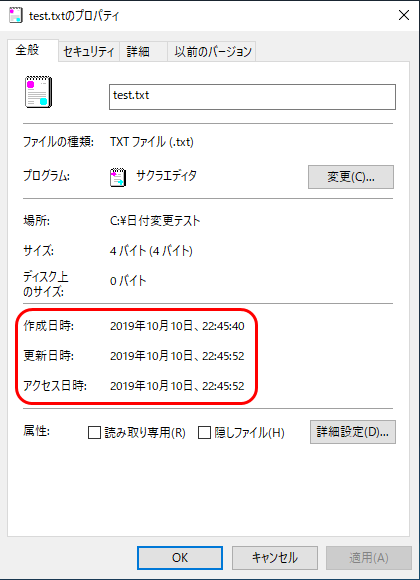
2.Windowsのスタート>WIndows PowerShell> WIndows PowerShell を右クリックから
「管理者として実行する」を押下します。
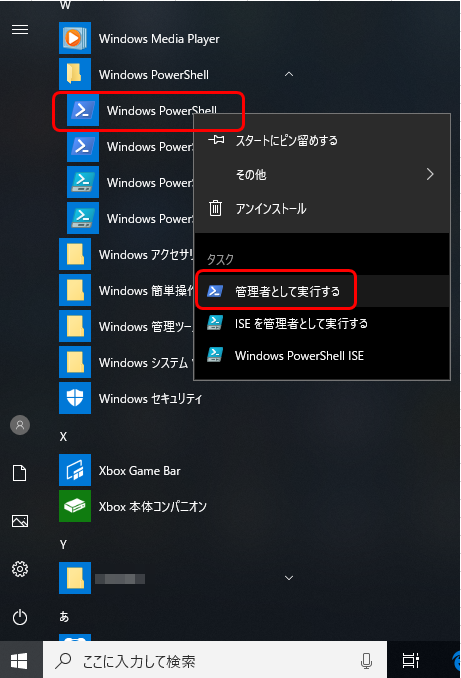
3. WIndows PowerShell 画面がでたら、変更したい項目のコマンドを実行します。(Enterで実行です)
今回は例として作成・更新・アクセス日時全て「2010年01月01日 01時00分00秒」にしてみます。
コマンドの内容は下記の通りです。
Set-ItemProperty C:\日付変更テスト\test.txt -Name CreationTime -Value "2010/01/01 01:00:00"
Set-ItemProperty C:\日付変更テスト\test.txt -Name LastWriteTime -Value "2010/01/01 01:00:00"
Set-ItemProperty C:\日付変更テスト\test.txt -Name LastAccessTime -Value "2010/01/01 01:00:00"
4.変更後、ファイルのプロパティを確認すると、日時が更新されています。
※Powershellは右上の×マークで閉じて大丈夫です。
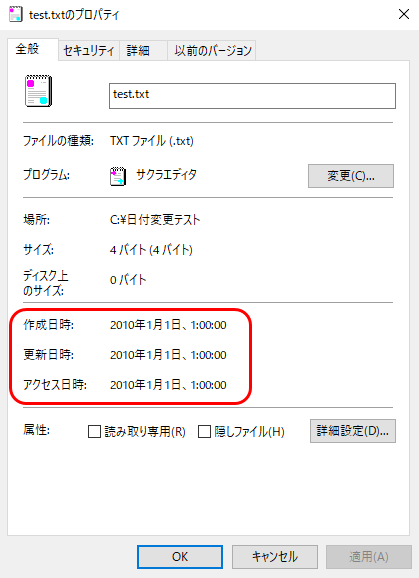
手順としては簡単ですので、ファイルの日時を更新しなければならない時、活用してみてください。

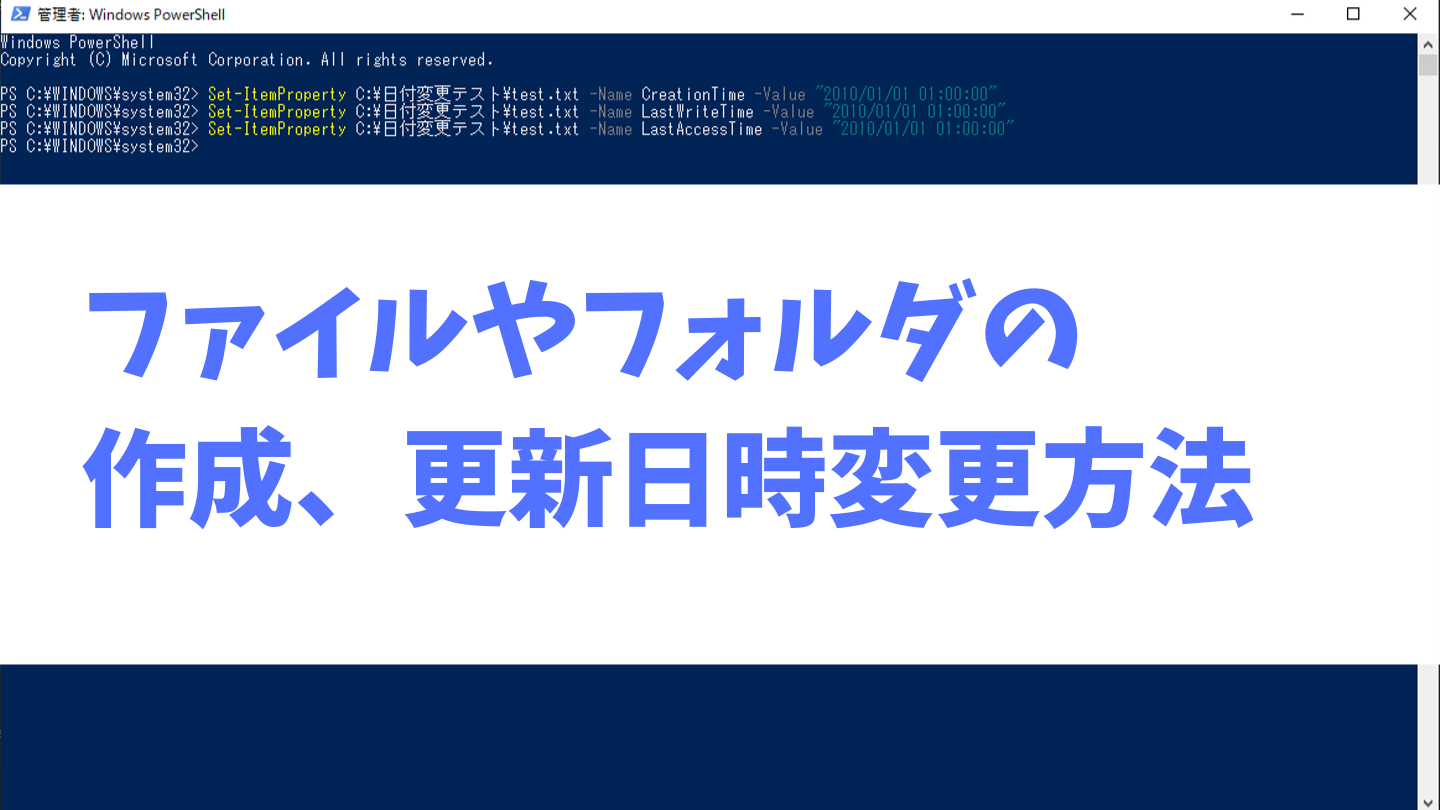


コメント