Microsoft社にて公式で提供されているWindows10のクリーンインストールイメージですが、
こちらのイメージは再セットアップだけでなく実は様々な利用用途があります。
- .NET Framework 3.5 のオフラインインストールのCABファイル取得
- WindowsUpdate(バージョンアップ,機能更新など)がうまくいかない場合の手動アップデート
- MacのBootCampに利用
…etc
Windows10インストールイメージ作成ツールダウンロード
まずは、インストールの媒体をMicrosoft社のWindows10のメディア作成ツール(無償)をダウンロードして、このツールからISOファイルを作成します。
【Microsoft社 Windows10メディア作成ツールのダウンロードページ】
https://www.microsoft.com/ja-jp/software-download/windows10
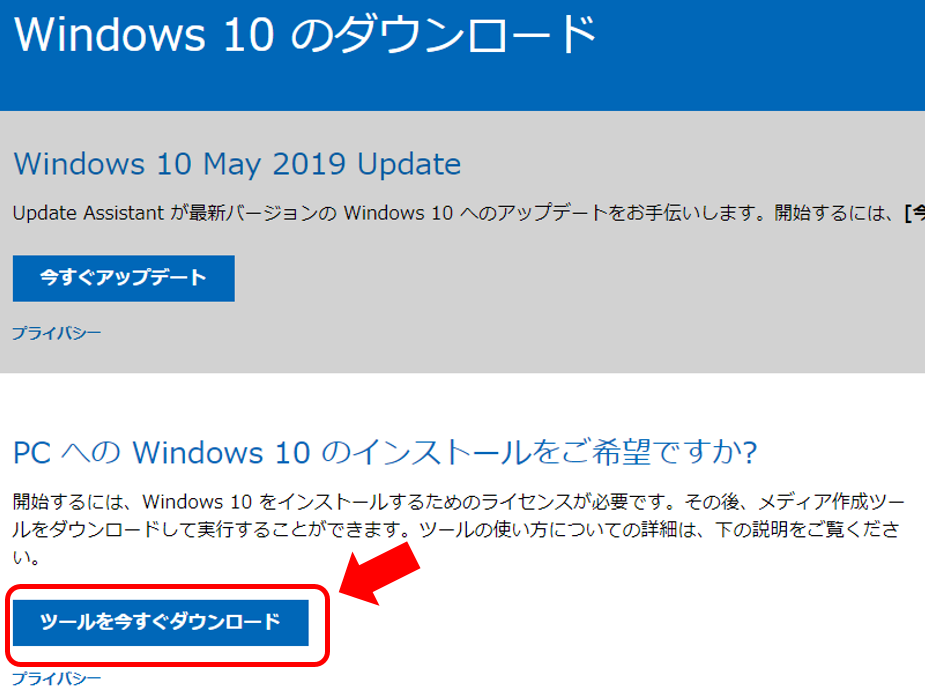
上記、ツールのダウンロードをすると、「MediaCreationTool****.exe」がダウンロードされます。
(****の所は、取得時の最新Windows10のバージョンが記載されてます)

Windows10の最新バージョンがリリースされると、この MediaCreationTool で作成できるイメージファイルも最新バージョンに更新されてしまいます。
旧バージョンなど特定のバージョンを利用されている方は、最新バージョンがリリースされる前にイメージファイルを作成することをオススメします。
「MediaCreationTool」でのイメージ作成手順
では、イメージ作成手順です。
①ダウンロードした「MediaCreationTool****.exe」を実行します。
②「ライセンス条項」が表示されますので、「同意する」を押下。
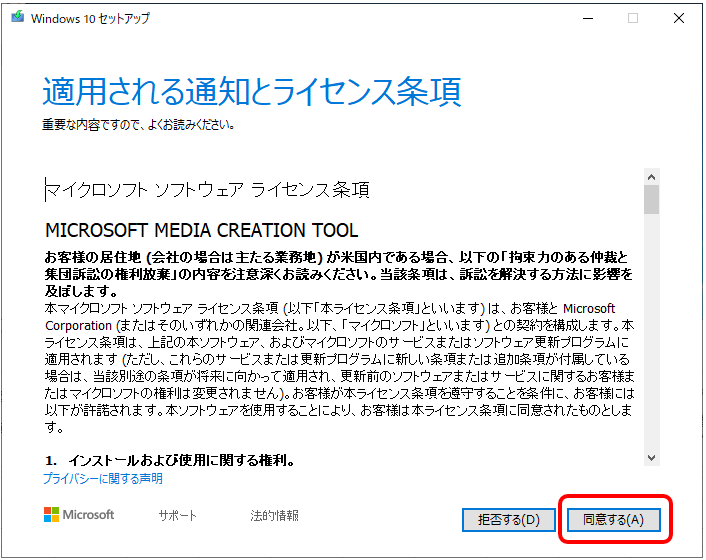
③「準備ができるまで少しお待ちください」と表示されます。
④「実行する操作を選んでください」で「別のPCのインストールメディアを作成する(USBフラッシュドライブ、DVD、またはISOファイル)」を選択し、「次へ」を押下。
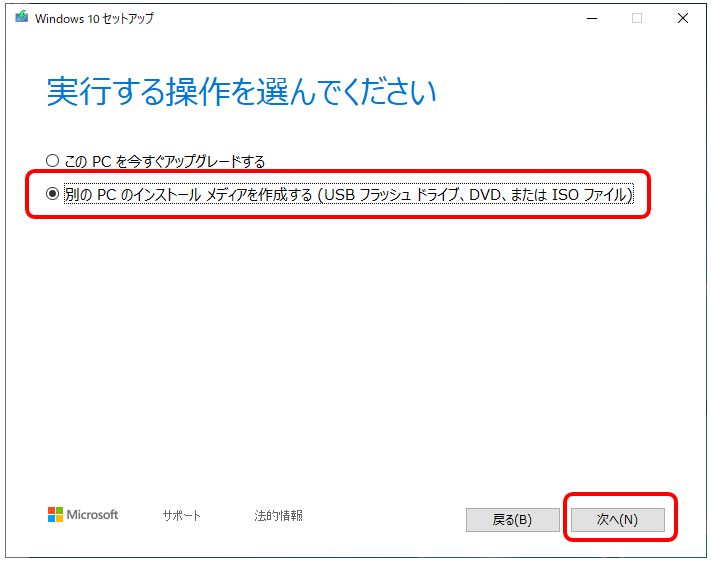
⑤「言語、アーキテクチャ、エディション」の選択で、必要に応じて選択し、「次へ」を押下。
⇒使用するPCで作成している場合、チェックを入れてOK!
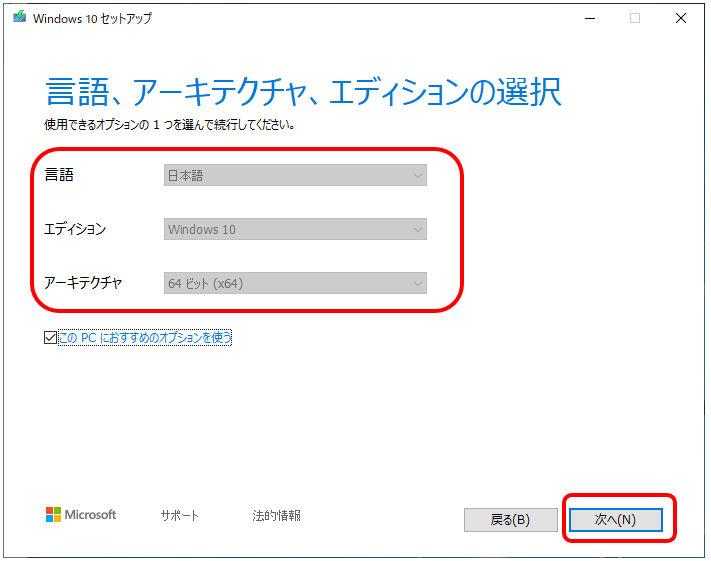
⑥「使用するメディアを選んでください」で「ISOファイル」を選択し、「次へ」を押下。
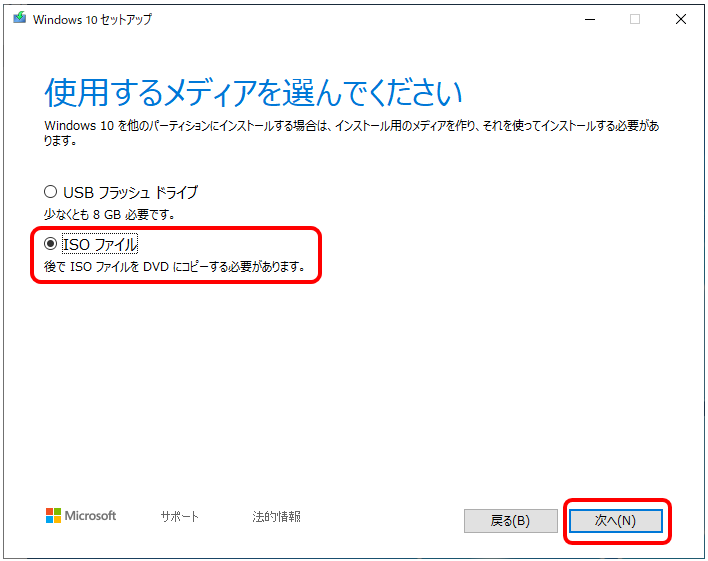
⑦保存先とファイル名を指定します。
⑧「Windows10をダウンロードしています」の進行状況が進むまで待ちます。
⑨「ISOファイルをDVDにコピーしてください」が表示されたら完了です。
※後は必要に応じてDVDメディアに書き込むなり、ISOファイルをマウントして使用するなりしてください。
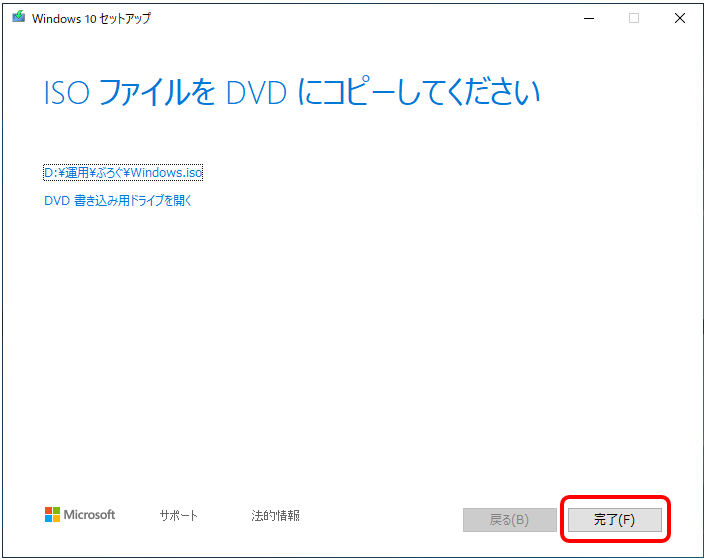
以上です。




コメント