古いソフトやWEBシステムをインストールする際、たまに「.NET Framework 3.5」が必要とメッセージがでることがあります。
そんな時、Windows10での機能の追加から「 .NET Framework 3.5 の有効化」をおこなうとエラーコード0x800F0906 や 0x800F081F または 0x800F0907が表示されインストールが できないことがあります。
⇒Windows10 1803以降のOSバージョンのPCは、上記エラーが出るようです。
この 「.NET Framework 3.5」 をWindows10にインストールする方法をご紹介いたします。
Windows10での.NET Framework 3.5インストール方法
今回ご紹介する方法はWindows10のイメージファイルを取得できていれば、インターネットに接続していないオフライン状況でもインストールが可能です。
Windows10のイメージファイルの作成
まずは、インストールの媒体をMicrosoft社のWindows10のメディア作成ツール(無償)をダウンロードして、このツールからISOファイルを作成します。
【Microsoft社 Windows10メディア作成ツールのダウンロードページ】
https://www.microsoft.com/ja-jp/software-download/windows10
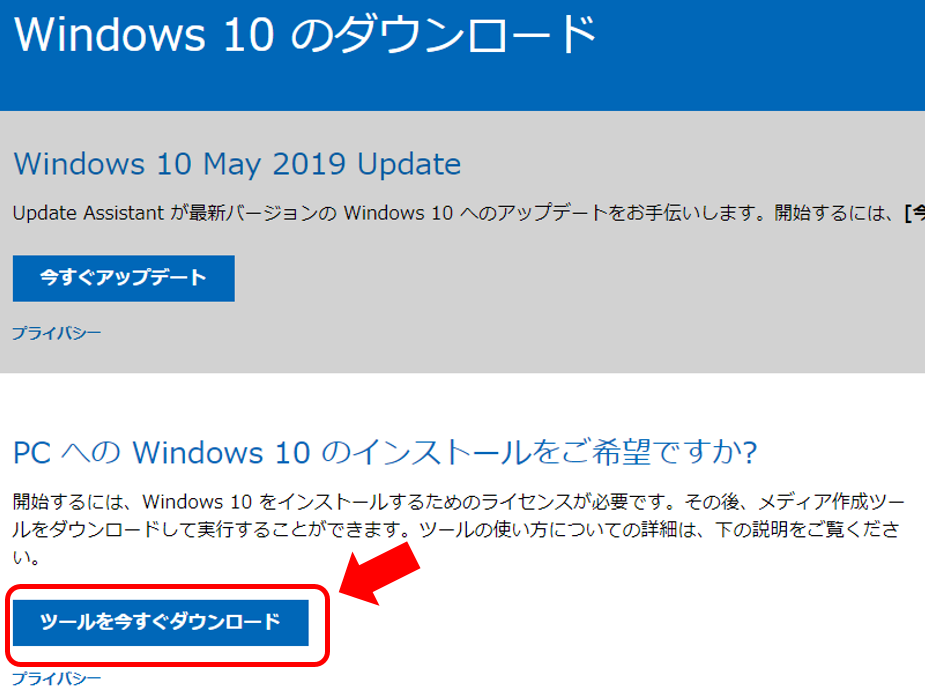
上記、ツールのダウンロードをすると、「MediaCreationTool****.exe」がダウンロードされます。
(****の所は、取得時の最新Windows10のバージョンが記載されてます)
あとは、「MediaCreationTool****.exe」を実行すると作成画面が表示されますので、メッセージに従い進めば、ISOファイルが作成されます。
詳しい手順については↓下記の記事でご覧ください。
.NET Framework 3.5 のオフラインインストール
では、先ほど作成したWindows10のイメージファイルを使い、 .NET Framework 3.5 をインストールします。
1.作成したISOファイルを右クリックから「マウント」を選択します。
2.「マウント」を選択するとエクスプローラー上にDVDドライブが表示されます。
3.DVDドライブが開かれているので、sourcesフォルダ内のsxsフォルダをCドライブにコピーします。
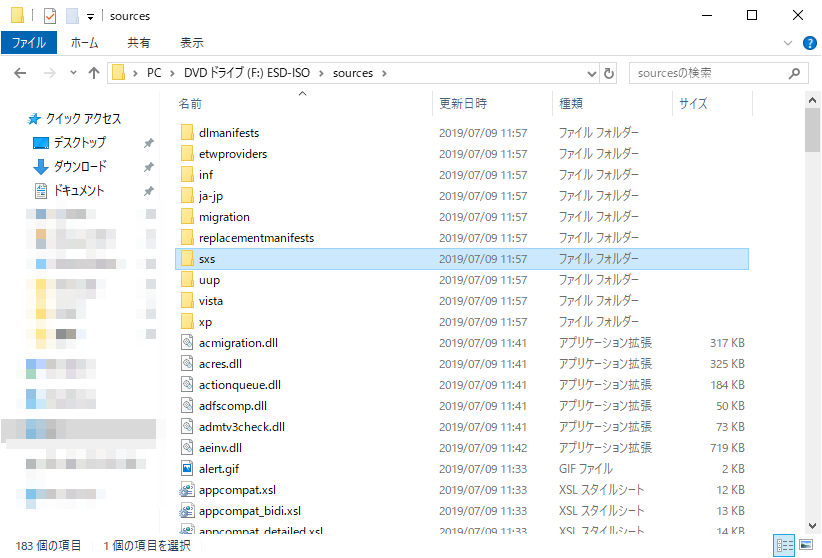
4.スタート>Windowsシステムツール>コマンドプロンプト を
右クリック>その他>「管理者として実行」を選択します。
5.コマンドプロンプトの画面に下記のDismコマンドを貼り付けEnter を押下。(インストールが始まります)
Dism /online /enable-feature /featurename:NetFx3 /All /Source:”C:¥sxs” /LimitAccess6.インストールが完了(操作は正常に完了しました と出れば完了です)したら、×マークで閉じます。
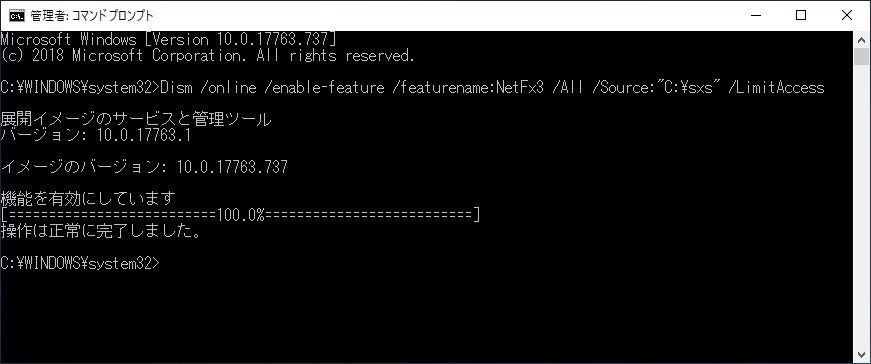
7.PCを再起動したら終わりです。
※インストールが終わりましたらコピーしたC:¥sxsフォルダは削除してOK
以上です。





コメント