今回は長年情シス部門で社畜して働いている私のおすすめな便利コマンドをご紹介します。
業務部門の方はもちろんですが、会社でパソコンを扱う方もご参考になればと思います。
一般の方でも知っていると便利なコマンドには目次に「★」マークを付けておきますので、
チェックしてみてください。
書き忘れなコマンドなどありましたら、順次更新していきます。
コマンドプロンプトの起動方法
コマンドを実行する際には、「コマンドプロンプト」を起動する必要があります。
スタート>Windowsシステムツール>コマンドプロンプト をクリック
コマンドプロンプト画面の>からコマンドを入力し、Enterキーで実行します。
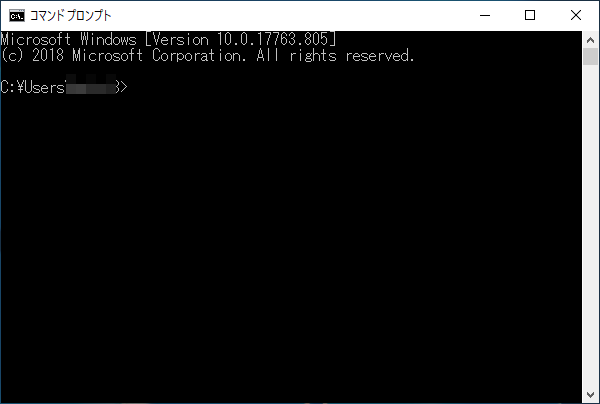
pingコマンド おすすめ★
こちらのコマンドは情シスおなじみのコマンドです。
主にネットワークの疎通確認に使います。
リモート先などのパソコンやサーバが起動したか確認するのに使うと便利です。
ping ホスト名(ipアドレス)
オプション:
-n 実施回数指定
-t 永続実行(Ctrl+C で中断)
例)
ping 192.168.1.1 -t
ping masterpc疎通成功の場合:「~からの応答:バイト数=32 時間=~」と表示
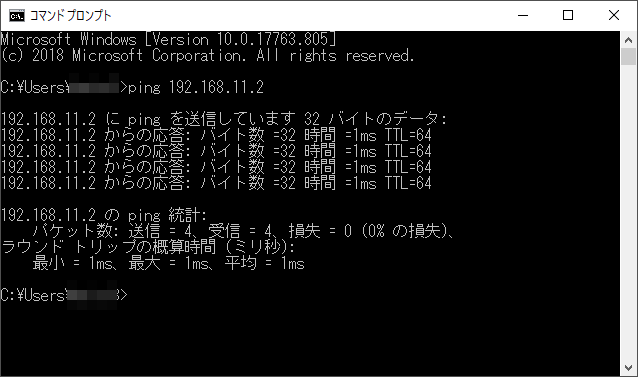
疎通失敗の場合:「要求がタイムアウトしました」と表示
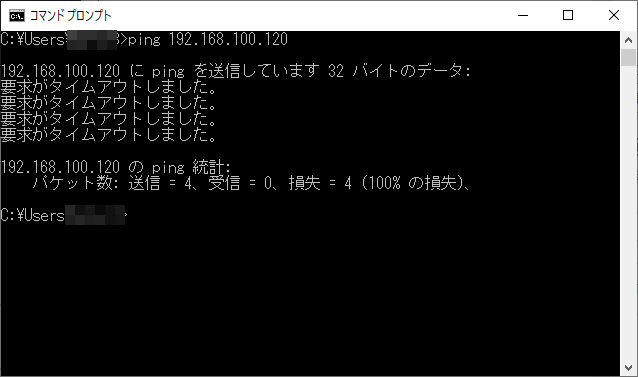
ipconfigコマンド おすすめ★
ネットワーク情報を取得するコマンドです。
IPアドレスやMACアドレスの確認に使用します。
例)
ipconfig /all
また、DHCP環境を構築している場合、DHCPの正常取得確認の為、
以下の組み合わせのコマンドをよく利用します。
ipconfig /release ・・・①ネットワーク設定解放
ipconfig /all ・・・②IPアドレスが設定されていないこと確認
ipconfig /renew ・・・③DHCPからIPアドレス取得
ipconfig /all ・・・④正常取得できているか確認※DHCP機能の確認については、DHCPサービス側(サーバもしくはスイッチ)のコンソールにてクライアント側の取得情報とDHCPの払い出し情報が一致しているか確認する必要があります。
robocopyコマンド おすすめ★★★
ファイルやフォルダをコピーするコマンドです(データ移行やバックアップに使います)
同様のコマンドでxcopyコマンドもありますが、オプションの豊富さと堅牢性の観点から私はこちらを使ってます。(たしかrobocopyの方が転送速度も若干速かったはず。。)
例)
robocopy Z:\バックアップ元 C:\テスト\バックアップ先 /R:3 /W:3 /LOG:test.log /NP /TEE /E
例を解説)
Z:\バックアップ元
→コピー元フォルダを指定(ネットワーク先のフォルダであれば先にドライブマップしておくと便利です)
C:\テスト\バックアップ先
→コピー先フォルダ
/R:3
→コピーを失敗した場合のリトライ回数
/W:3
→リトライ間の待機時間(秒)
※/R:3 /W:3で 「失敗してから3秒毎に3回リトライする」
/LOG:test.log
→コマンドの実行結果のログ(コマンドを実行した階層に作られます)C:\Users\***など
/NP
→コピー完了率を表示しない。表示しない方が余計なリソース食わない。
/TEE
→コンソール ウィンドウとログ ファイルに出力
/E
→空のディレクトリを含むサブディレクトリをコピーする。
※重要 このオプションを付けないとコピー先と元のフォルダ比較をした際、フォルダ数とバイト数が一致しない。このrobocopyについては、他にも同期処理などの使い方がありますので別記事でまたご紹介する予定です。
forfilesコマンド おすすめ★
フォルダ内に指定サイズ以上のファイルがあるか検索してリスト化するコマンド。
主にフリーソフトなど使えない(標準機能でなんとかせにゃならん時)時に使用します。
例)
forfiles -s -p "確認するディレクトリのパス" -c "cmd /c if @fsize gtr 1073741824 echo @FDATE @FSIZE @PATH" >1GBリスト.txt
例を解説)
1073741824
→ここが指定するファイルサイズ(バイトで指定)
1GBの場合、1024×1024×1024 = 1,073,741,824
10MBの場合、1024×1024×10 = 10,485,760fsutilコマンド おすすめ★
テストなどで大容量ファイルを人工的に作りたい時に使用します。
例えば、10GBのファイルがアップロードできるか試すなど。
例)
forfiles -s -p "D:\テストフォルダ" -c "cmd /c if @fsize gtr 10737418240 echo @FSIZE @PATH"
※この例では10GBのファイルを"D:\テストフォルダ"に作成。
ローカルディスクに作成する際は、空き容量が十分にあるか確認してから作成してください。nslookupコマンド
DNSのAレコードで対象PCのアドレスがあっているか確認する時に使用します。
例)
C:\Users\***>nslookup
既定のサーバー: UnKnown
Address: 192.168.100.200
> ホスト名
サーバー: UnKnown
Address: 192.168.100.200
名前: ホスト名.ドメイン名
Address: 192.168.100.120netshコマンド
主にWindowsUpdate前にプロキシサーバを指定設定するのに使用します。
例ではIEの情報をそのままセットする方法です。
netsh winhttp import proxy ienltestコマンド
クライアントPCがDC(ドメインコントローラ)サーバに認証しにいけているか、
複数DCサーバがある場合、どのDCサーバに接続しているか確認する時使用します。
例)
nltest /dsgetdc:ドメイン名tracertコマンド
ネットワークの通信経路を確認するコマンド。
経路にあるサーバ・ルータなど表示されます。
例)
tracert 192.168.200.1※フリーソフトが使えるなら「TCP Monitor Plus」とか使った方がトラフィック計測もできるからそっちの方が使いますがね。。
csvdeコマンド
ActiveDirectory管理でのユーザー・グループ出力時によく使います。
※ ActiveDirectoryサーバで実行する必要があります。
例)
csvde -u -f export.csv -r objectCategory=user
※ユーザーエクスポート
csvde -u -f export.csv -r objectCategory=group
※グループエクスポート
出力項目を絞る例)
csvde -u -f export.csv -r objectCategory=group -l cn,sAMAccountName,description,info,memberOf出力した後、CSV加工して集計したりしてます。
一括修正時やWindowsのユーザーCALの必要数の予測(予算取り)の時が一番使います。。
dsaddコマンド
ActiveDirectoryにユーザーやグループを登録するコマンド。
新入社員や中途採用時期などの一括登録時に利用するコマンドです(私はあまり使いませんがw)
例)
dsadd user "CN=山田 太郎,OU=営業課,DC=~省略
※ユーザーオブジェクト情報は、管理しているActiveDirectoryによって埋め込む項目が異なるかと思いますので、ここでは省略いたします。vssadminコマンド
WindowsServerのスナップショットを取得している場合、使用領域の推移確認で使用します。
vssadmin list shadowstorage他のサーバ管理者さんも悩まされてる「volsnap25」エラーについてもどこかで記事を書いてみようかなと思います。




コメント